Comment valoriser les données issues d'Open Street Map ?
Extraire des données avec Overpass Turbo
Pour extraire des données de la base Open Street Map, nous utilisons l'outil : Overpass Turbo
Il permet de rechercher les données visibles (ou non visibles) sur la carte publique et de les exporter pour les exploiter dans vos propres cartes.
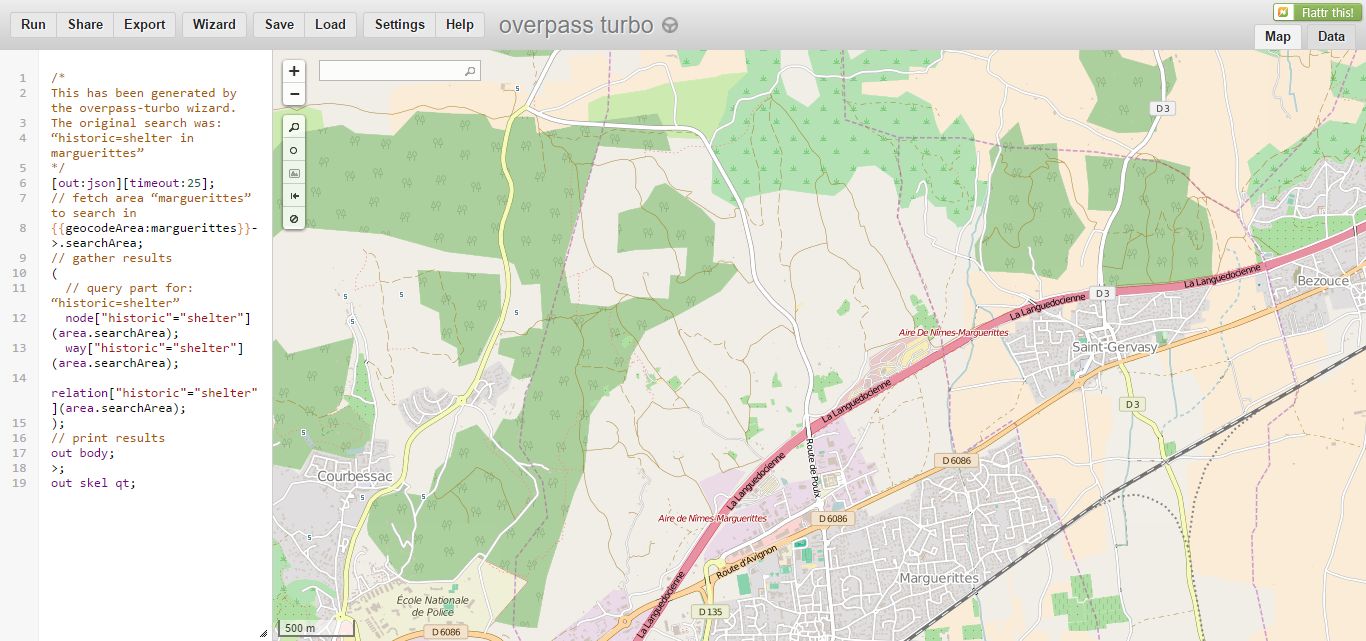
Par exemple, les capitelles que nous avons saisies lors des derniĂšres formations se trouvent bien dans la base Open Street Map, mais ne sont pas visibles sur la carte publique. GrĂące Ă Overpass Turbo, elles deviennent visibles ici en jaune.
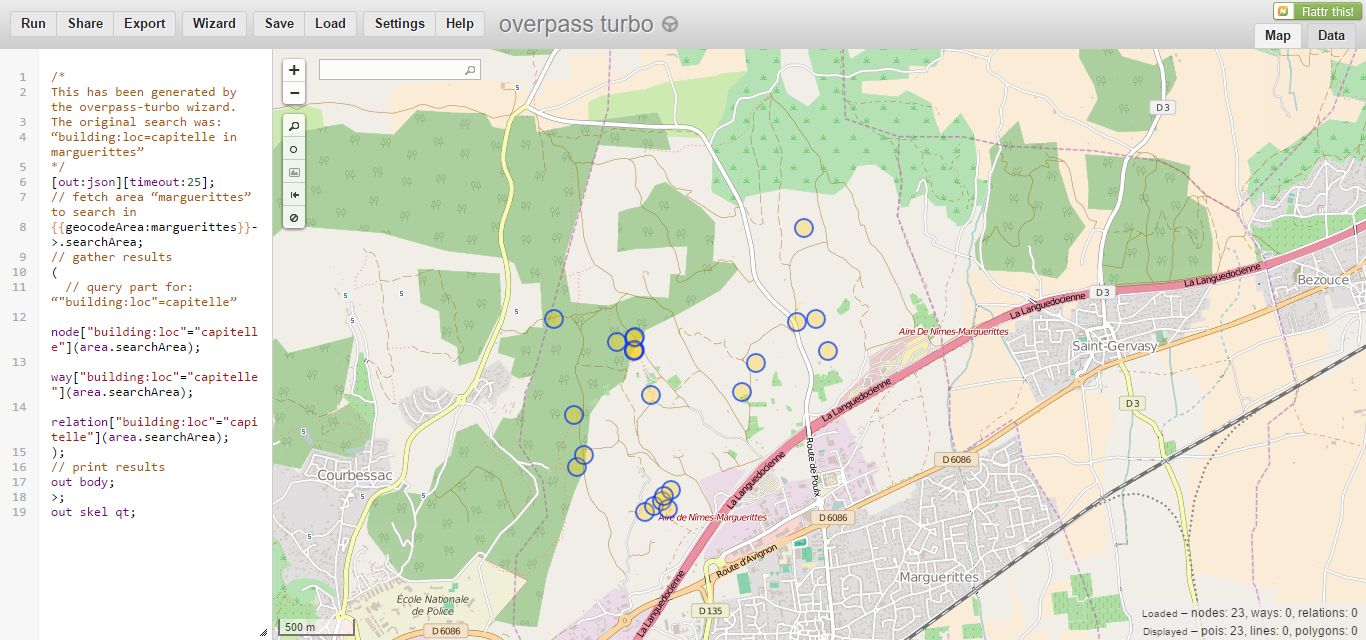
Overpass utilise des requĂȘtes pour rĂ©cupĂ©rer les points d'intĂ©rĂȘt que vous souhaitez cartographier. Ces requĂȘtes nĂ©cessitent l'utilisation d'un langage bien spĂ©cifique. Pour faciliter cette Ă©criture, il est possible d'utiliser un "assistant de recherche" : le Wizard.
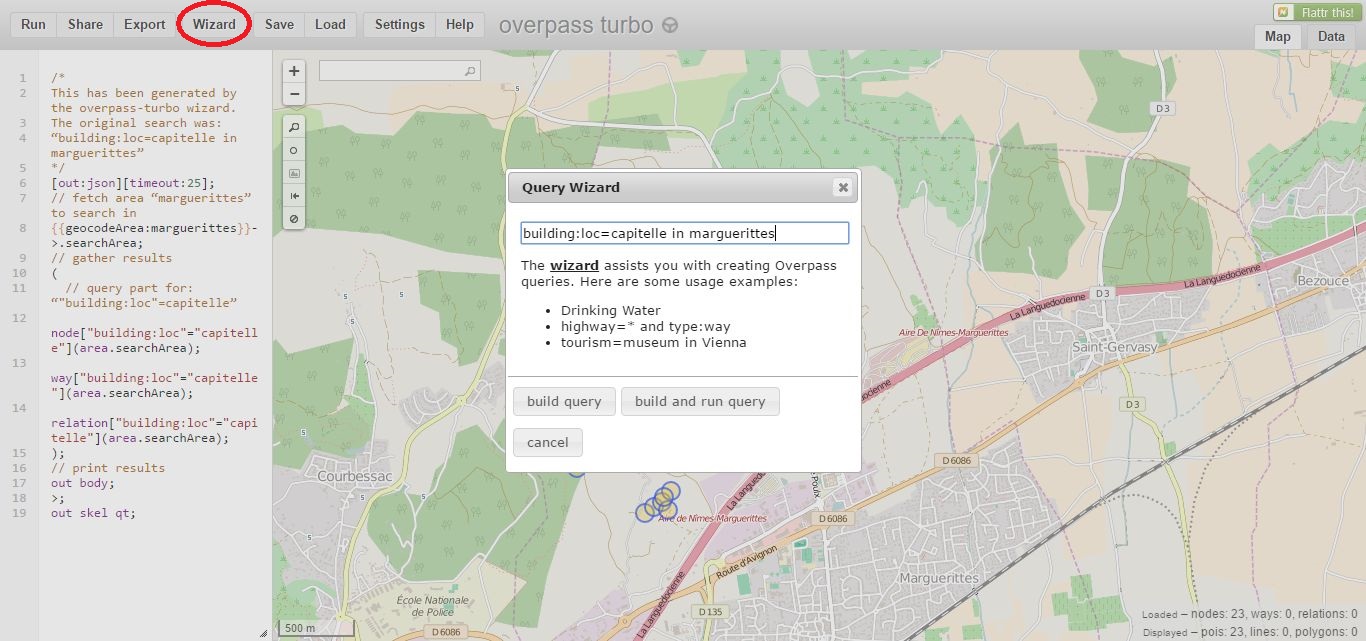
Le Wizard s'appuie sur les taggs, composĂ©s des clĂ©s et valeurs que vous avez saisi dans JOSM, les requĂȘtes s'Ă©crivent "clĂ©=valeur", elles peuvent ĂȘtre combinĂ©es avec les opĂ©rateurs logiques "and" et "or".
Les noms de lieux peuvent aussi ĂȘtre utilisĂ©s pour effectuer la recherche avec l'opĂ©rateur "in".
Vous pouvez vous aider du Wiki OSM Eléments cartographiques ou le Glossaire des Garrigues pour connaßtre les clés et valeurs à utiliser.
L'intĂ©rĂȘt d'Overpass turbo est que le rĂ©sultat de votre recherche peut ĂȘtre exportĂ© sous diffĂ©rents formats : geoJSON, GPX, KML... afin d'ĂȘtre utilisĂ©s dans vos propres cartes.
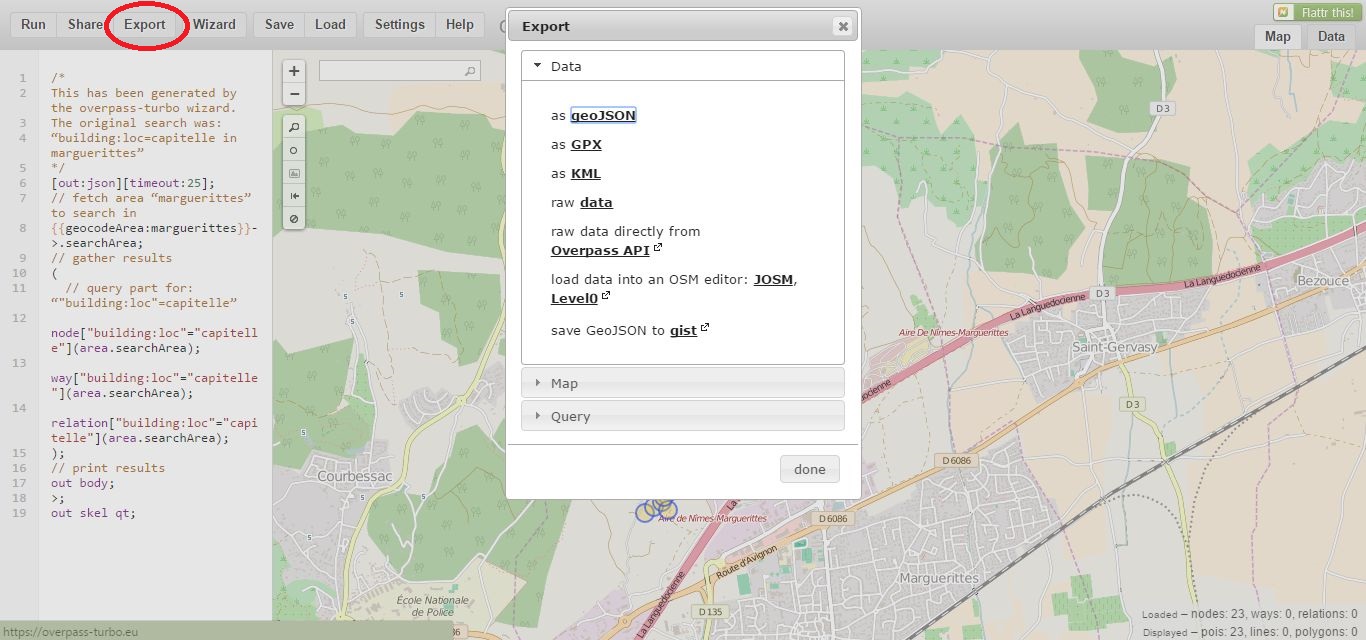
En savoir plus sur Overpass turbo avec le Wiki OSM :
http://wiki.openstreetmap.org/wiki/FR:Overpass_turbo
http://wiki.openstreetmap.org/wiki/FR:Overpass_turbo/Wizard
http://wiki.openstreetmap.org/wiki/FR:Overpass_turbo
http://wiki.openstreetmap.org/wiki/FR:Overpass_turbo/Wizard
RĂ©aliser ses propres cartes sur internet avec UMap
UMap est un outil qui va vous permettre de réaliser des cartes internet basées sur Open Street Map.
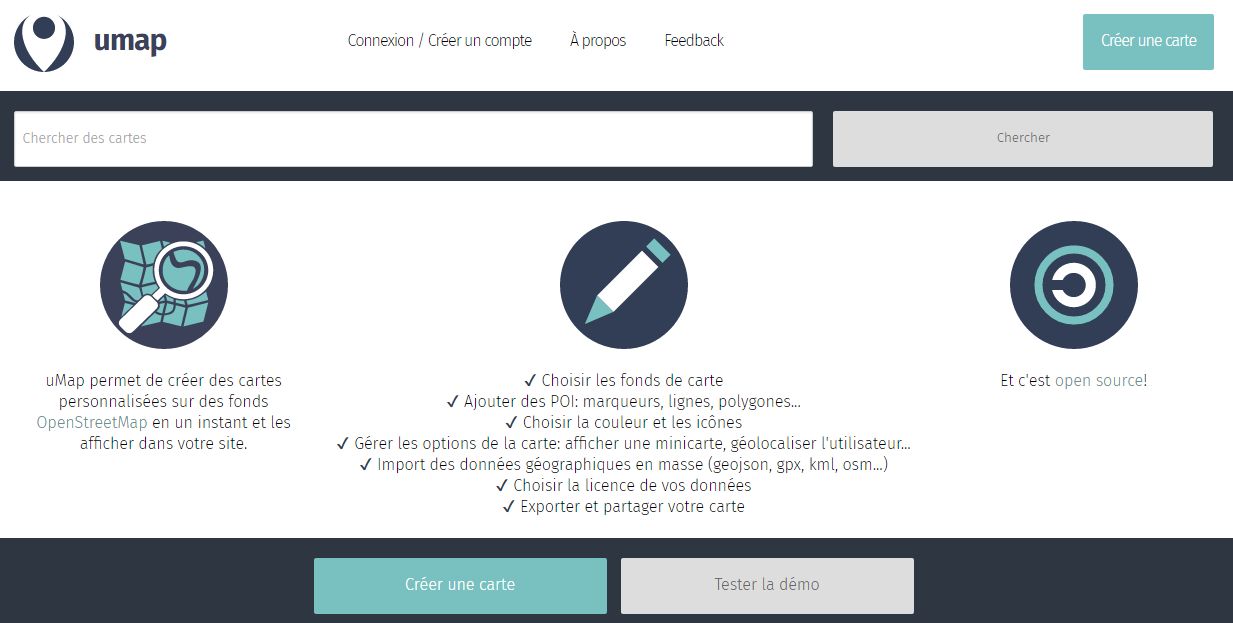
En vous connectant, vous pourrez enregistrer sur votre compte une collection de cartes.
Si non, vous accédez à votre carte grùce à son URL.
UMap ne gĂšre pas les comptes utilisateurs, vous pourrez vous connecter grĂące Ă votre compte Open Street Map.
En savoir plus sur UMap sur le Wiki OSM :
http://wiki.openstreetmap.org/wiki/FR:UMap
http://wiki.openstreetmap.org/wiki/FR:UMap/Guide
http://wiki.openstreetmap.org/wiki/FR:UMap
http://wiki.openstreetmap.org/wiki/FR:UMap/Guide
Débuter avec Umap, créer sa premiÚre carte
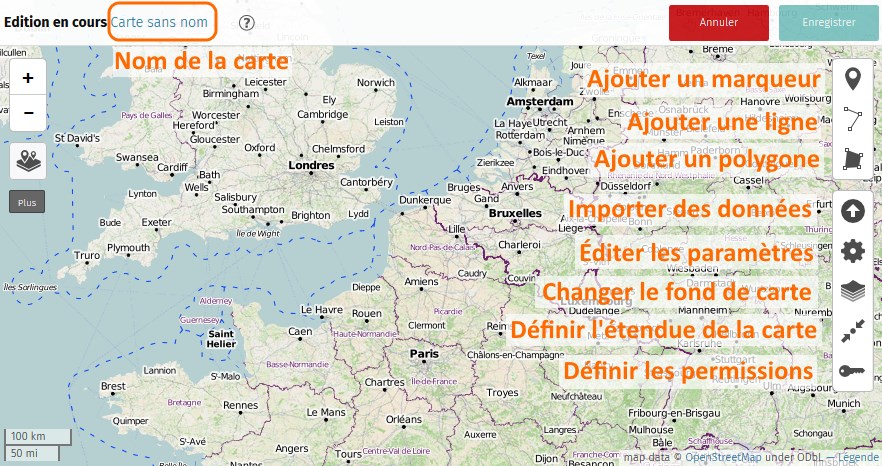
Pour découvrir l'interface et débuter avec Umap, les tutoriels Niveau débutant de Carto'CITà sont trÚs bien fait :
http://wiki.cartocite.fr/doku.php?id=umap:tutoriel_umap
Créer une carte interactive à partir d'Open Street Map
GrĂące Ă Overpass Turbo (voir ci dessus), il est possible d'exporter des donnĂ©es issues d'OSM sous forme de requĂȘte. Cette requĂȘte peut ĂȘtre chargĂ©e dans UMap sous forme d'URL. Les donnĂ©es de la carte UMap seront alors mises Ă jour en mĂȘme temps qu'OSM.
Si on reprend l'exemple des capitelles de Marguerittes, avec Overpass Turbo, rechercher avec le Wizard "building:loc=capitelle in Marguerittes", exporter les donnĂ©es sous forme de requĂȘte "Query", choisir la forme compact, une fenĂȘtre s'ouvre, copier l'adresse du lien.
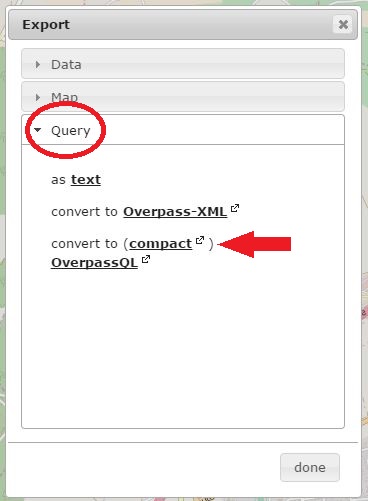
Dans UMap, aprÚs avoir crée un calque "Capitelles", importez les données au format osm en renseignant l'URL :
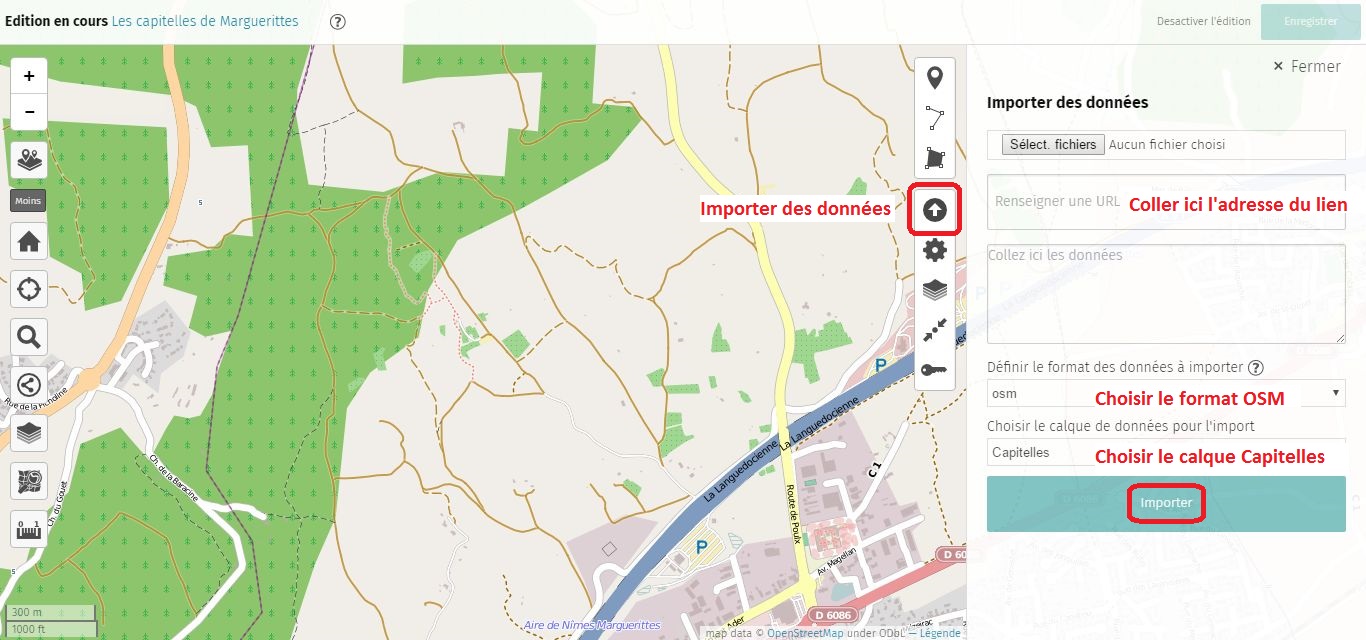
Vous créez ainsi la carte des capitelles de Marguerittes dans UMap :
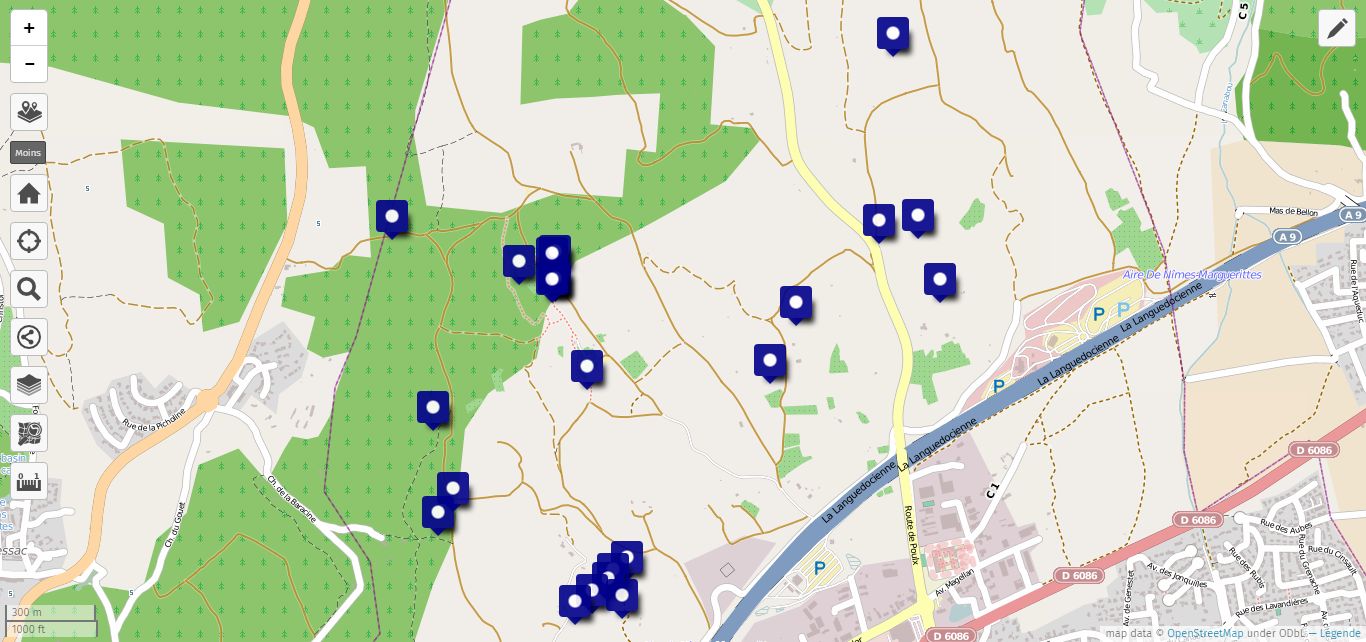
Cette carte sera mise à jour automatiquement lors de la création d'une nouvelle capitelle dans Open Street Map.
Afficher la photo, le nom et la description des points dans Umap
Lors de la saisie dans JOSM, nous avons rempli un champ "image=*" avec une URL renvoyant vers des photos du patrimoine, un champ "description=*" avec du texte présentant les points de patrimoine et un champ "name=*" dénommant le point. Ces informations peuvent apparaßtre dans la carte Umap.
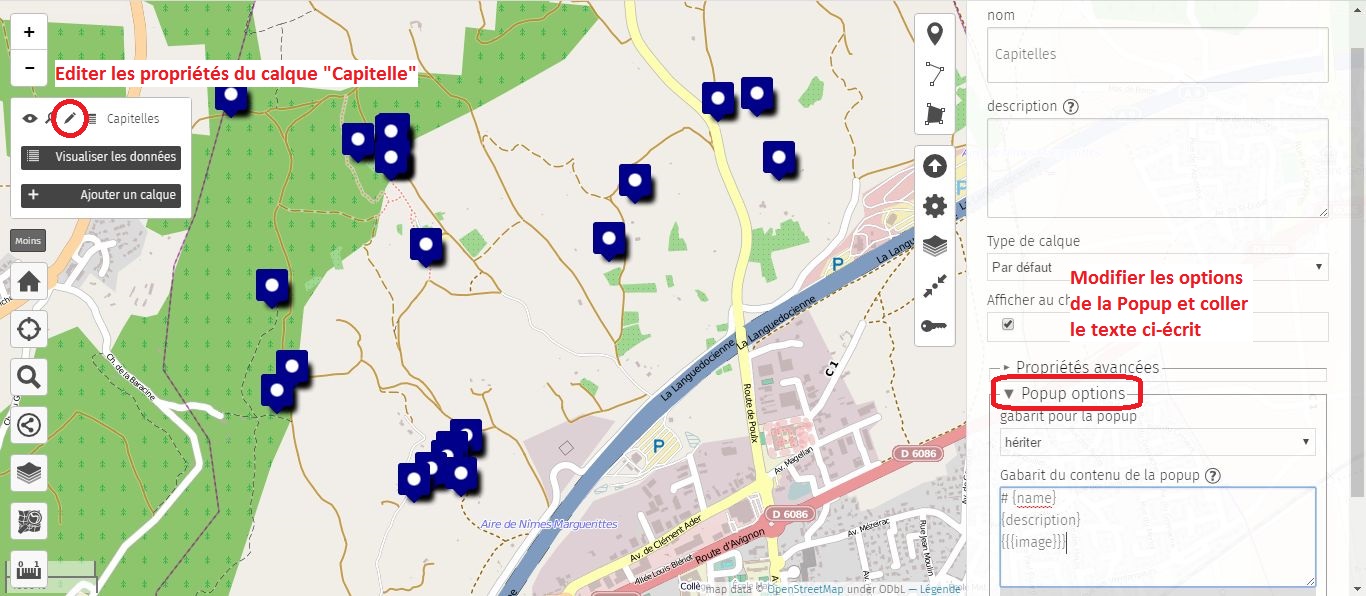
# {name}
{description}
{{{image}}}
L'utilisation des {...} permet de faire apparaßtre dans la popup le contenu de n'importe quel champ : l'url, la source, la référence... du moment que cette information a été saisie dans Open Street Map.
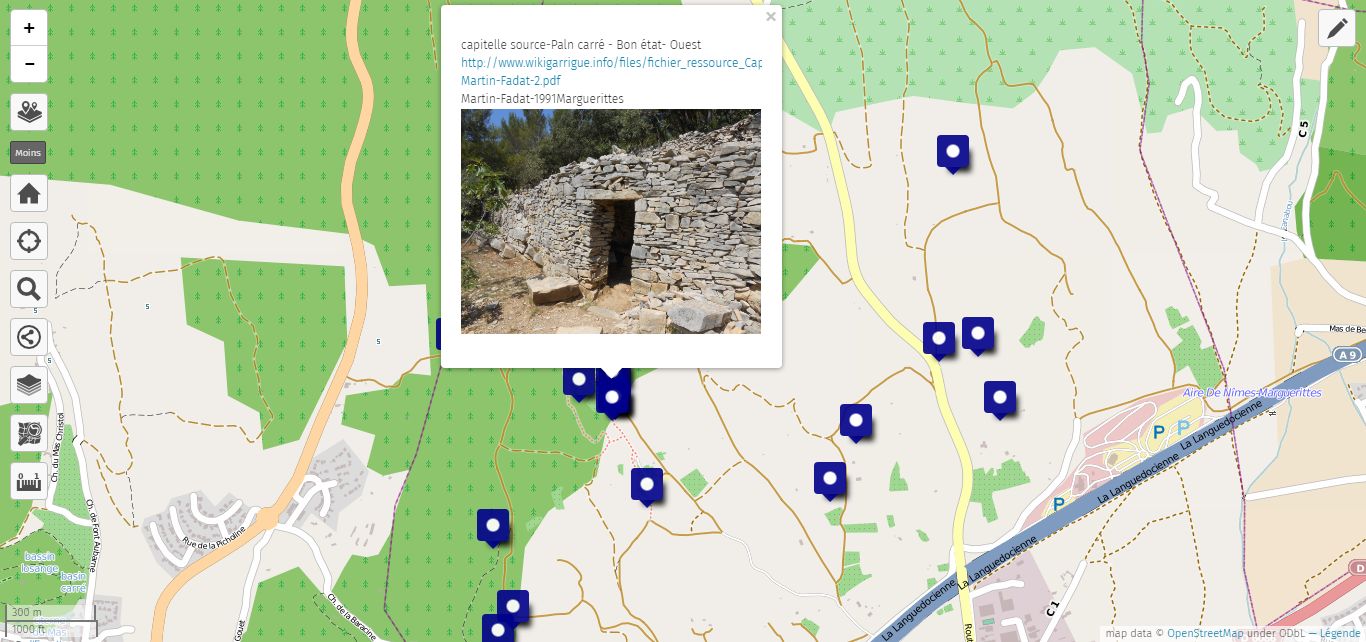
Personnaliser les symboles de sa carte
Dans les tutoriels de Carto'CITà (ci-dessus), on découvre comment personnaliser la symbologie de sa carte. Pour aller plus loin, il est possible d'ajouter ses propres symboles et représenter les capitelles de façon plus explicite :

Pour cela, les icĂŽnes que vous souhaitez utiliser doivent ĂȘtre stockĂ©es sur internet et avoir leur propre URL (comme les photos).
Il faut de nouveau éditer les propriétés du calque "Capitelles" et se rendre dans les Propriétés avancées.
Dans la partie Symbole pour le marqueur, cliquer sur Ajouter un symbole et choisir un symbole Personnalisé.
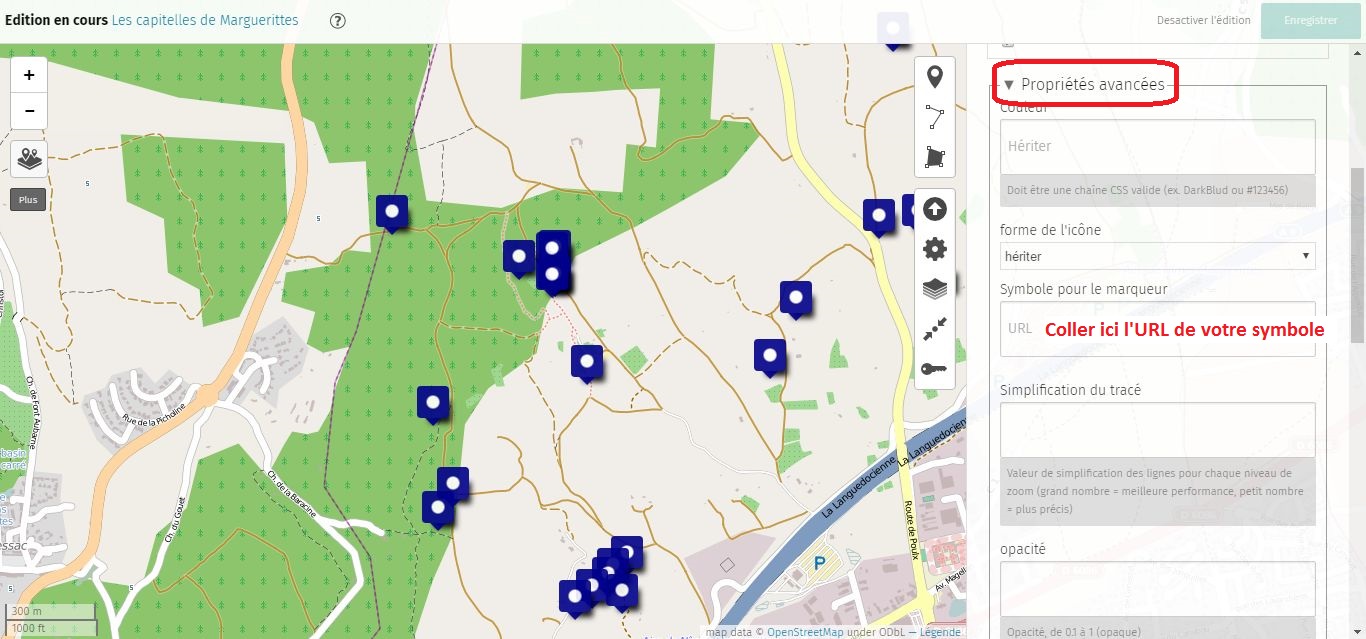
Vous obtenez la carte ainsi réalisée :
Retour page Carto parties